Some Google-free way for an Android smartphone migration
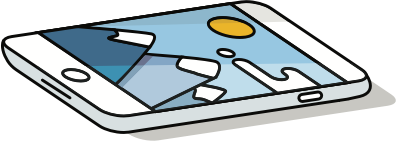
After 4 years of service, my Nokia 8.1 was starting to have some weakening battery issues and also a very capricious USB port. The connection was random and charging it took forever. So it wasn’t anymore suitable for my daily usage (and working in a place where the mobile network is very low is not a good thing for a weak battery because the smartphone will have difficulties to reach the network…) and during previous September I’ve bought the Nokia G60.
However, the G60 had some weird software behavior and after a month Android commit suicide on its network layers, I was unable to toggle Wi-Fi on and Mobile network was random too. I suspected the factory ROM to be defective so I’ve sent it to after sales. Thankfully, I could still use the 8.1 as a backup because I’ve kept it as a sedentary mobile game player. After an after sales episode, the G60 is back in my hands since a couple of days.
During the first migration, I “lost” some data I couldn’t transmit to the new one, like the SMS and Phone Call history because I refused to have Google doing it (I’m not naive, I already know they have these data… but I don’t want to give them willingly). “Lost” is a big word because they were still inside the previous phone. The new migration of a factory reinitialized phone was a good way to practice (almost) without using Google’s tools for data moving.
Here is how I proceed.
First, activate F-Droid
After the initial Android setup and having reinstalled my usual applications from Google Play (especially Vivaldi), I’ve installed the F-Droid repository to setup most of the applications I’ve used during this procedure.
I usually install the Simple Mobile Tools suite (except the SMS app, I’m still using the builtin “Messages” app with all annoying features disabled), GadgetBridge for my PineTime, OrganicMaps, Tusky, SMS Import/Export, and the most important one, KeepassDX. By the way, I’ve also noticed that Infomaniak’s apps are also available on F-Droid, but I’ve installed them from the Play Store.
KeepassDX is your best friend
To be able to set my Cloud tools, I’ll need my Keepass file. On smartphone, I use KeepassDX while on Desktop I have KeepassXC. Of course, the file is on my Cloud, so how can I fetch it ?
Simply by doing a USB data transfert and copying the file to the phone from my PC. Sometimes, we forget the most simple things !
Everything’s on kDrive
It’s not a surprise if you’ve read this blog, I use Infomaniak’s Suite for my Cloud storage, Email, Contacts and Calendar (checkout my Self evaluation of Big Tech dependency for more details). The previous smartphone had the kDrive application which was automatically uploading the photos, screenshots, and other files on my account.
I don’t need to restore the photos, but setting my kDrive account allowed me to download some configurations and setting up the automated backup again. And also activating the offline synced availability of my Keepass databases.
After activating the Infomaniak Sync application, my contacts and calendars were restored.
Emails are on imap server
As I’m using Infomaniak too for my emails, everything is in the imap sync.
I’ve installed the K9 mail app for information. I don’t need anything fancy, just a stupid imap reader.
SMS/Call exporter app
I’ve discovered this one during the second migration, while searching on F-droid if there was some good data export tool. And there is ! I didn’t want to search for this on the Play Store, too many risks to get a crappy adware app.
Installed on the previous phone, I’ve used its SMS and Phone Call export tool to generate a backup and upload it on kDrive.
After a download on the new phone, I could import the Phone Call and them the SMS. For the SMS, you need to set the application as the default SMS manager for the procedure. Before doing that, I suggest you (as advised by the documentation) to set your phone to Airplane mode because SMS Export does not write the possibly incoming messages, so they will be lost. After the importation is done, rollback to your favorite app and disable the airplane mode.
A nice feature of SMS/Call Exporter is the scheduled backup. So I export them every day.
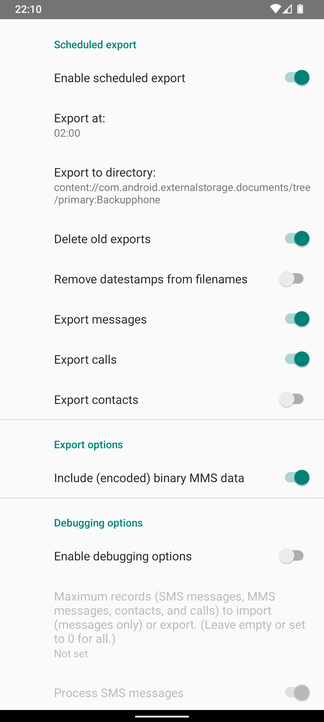
However, I was hoping to use the auto upload feature of kDrive app, but it works only for photos and videos… Exporting directly on the kDrive is not possible, the application can do it only in the Phone internal storage. I’ll have to figure out if I can find something for this.
Vivaldi Sync for the browser bookmarks
For this part it was pretty simple, I use the Sync service of Vivaldi Browser. So after logging in and input the decryption key, the bookmarks and history were restored on te smartphone.
The annoying one : OrganicMaps
OrganicMaps possesses an export feature, but sadly it does not work with kDrive and I don’t understand why ! When you export your places list, it generates the list and a sharing message “hello here is the places blablabla”. On kDrive, only the sharing message was uploaded.
So for this part, I had to use Google Drive. I couldn’t find an option to write the exported data on the internal storage, OrganicMaps uses the “Share” feature and the internal storage is not proposed. There are some improvements noted on their GitHub project.
So far
As you can see, it’s possible to migrate our phones data without using Google’s backup tools and keeping some control over what do we want to move from a phone to another one. To summarize, all of my backbone is based on my kDrive account, and of course, you can use a Nextcloud or Whatevercloud you want to achieve the same result.