Use Vivaldi Sync to share tabs between instances
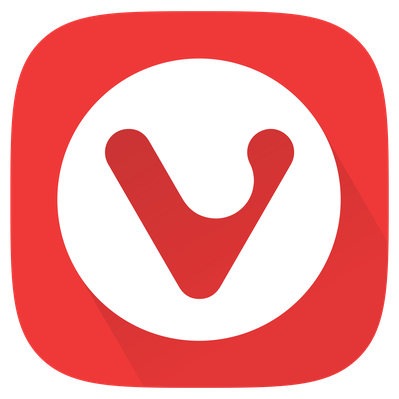
As you may know, I’m a Vivaldi user and I love this browser. Since a couple of months, I’ve finally created an account to use the Sync feature. Sync is a synchronization service provided by Vivaldi that permit to upload your Bookmarks, some settings, passwords, autofill, history, extensions, reading list and notes to Vivaldi’s servers. Sync is fully end-to-end encrypted and the decryption key is mastered by the user, not the publisher. I mainly use this feature to synchronize my bookmarks and extensions across my Vivaldi installations, but there is another thing I’m getting to like a lot : the tab sharing between instances.
Setup your account
In order to be able to use this feature, a Vivaldi account is required. The easiest way to do it is to click on the cloud icon an the bottom of the browser interface.
![]()
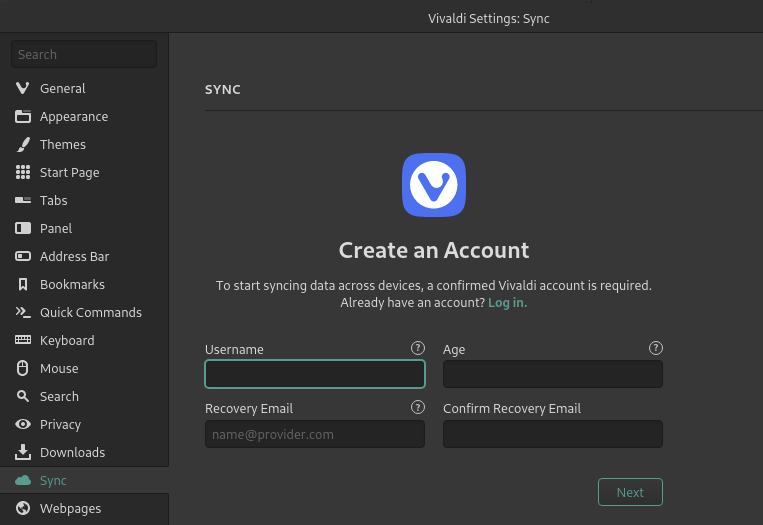
During the account creation, you will have to provide an encryption key. Keep it very safe, because you’re the only one who will have it. If you lost it, Vivaldi may not be able to restore your data.
After you’ve created your account, log it in Vivaldi and set the sync perimeter.
In my setup, I’ve preferred to have a master computer that contains all of the data to sync, and the others will only receive the Bookmarks, extensions, and history.
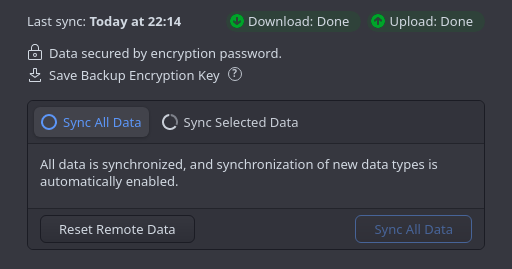
My “master” setup
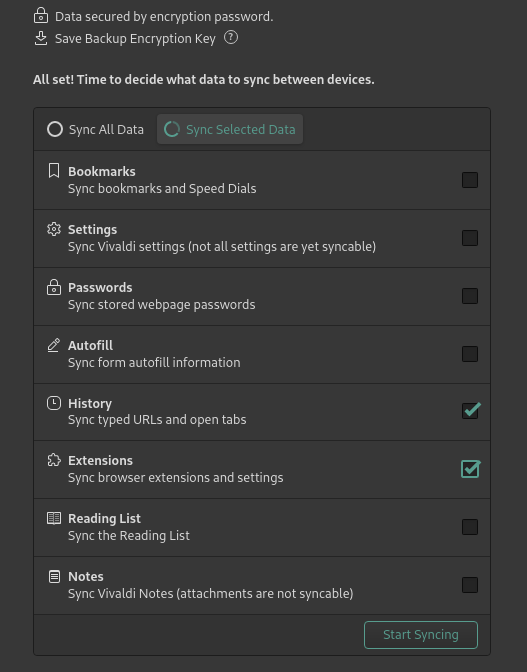
My “synced” setup
In order to share your tabs across instances, the History sync is at least required. Check this box and click on “Start syncing”.
Share tabs across Desktop instances
First, ensure you have logged your Vivaldi account on each browser instance you want to use for this case. The History sync is required for this feature.
After you’ve setup the Sync settings in the new instance, you’ll see this icon near the closed tabs trashcan.
![]()
If you click on it, you’ll see a list of the currently synced instances and the tabs opened is their respective sessions. If you don’t see anything, try to restart the browser. I had sometimes issues at the first try.
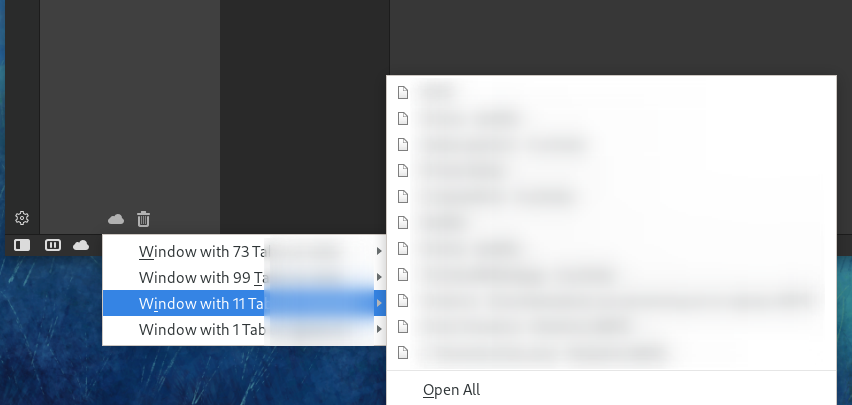
Now, select the tab you want to open on this instance, it’ll show up !
Share tabs with Android device
For Android devices, the prerequisites are the same : having logged your account in the Vivaldi Android instance and at least set the History sync on.
Share from Desktop to Android
Right click in the tab content on the Desktop instance and use the menu “Send to your Devices”.
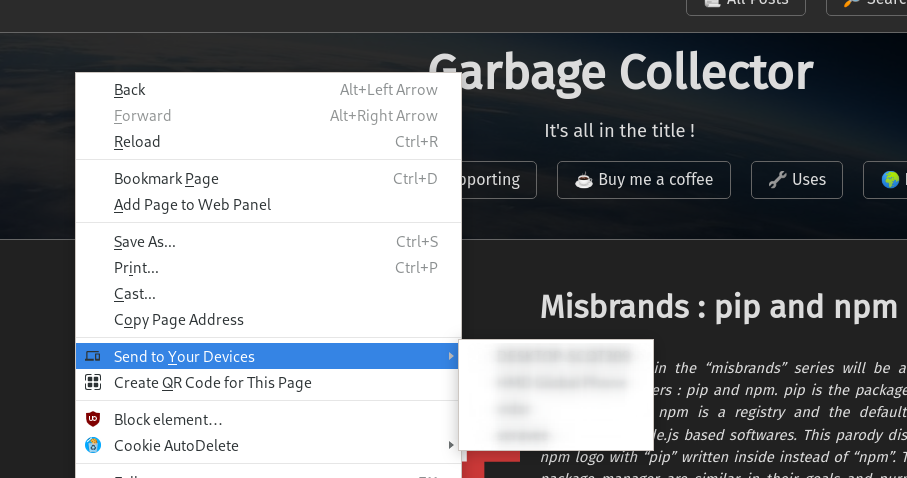
A notification will appear after a few seconds on your smartphone, you can open the link on it.
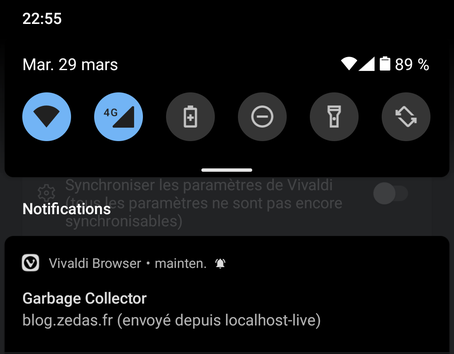
Before Sync, I was using another way for sharing to a smartphone. On the Desktop instance, right click on the tab and use the “Create a QR Code for this Page”. Then, scan it with your smartphone !
Share a tab from Android to Desktop
You can send a tab from and Android device too. Press on the “V” menu and select “Share”. The following pop-up will appear.
Select the “Share with other devices” in the possible selection and tap on the device.
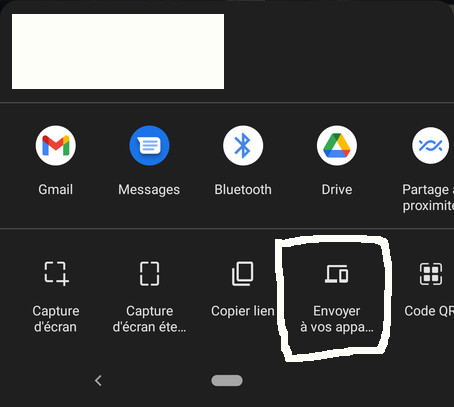
But to be honest, this feature didn’t worked for me. I’ve tried to send it to various instances, nothing happened. 😕
The share feature from Desktop to Android works fine, but for the reverse way, or even between other instances, I suggest to use the Desktop way introduced above. It’s faster and easier than waiting for the sync to complete. During the writing of this article, the sync process could take a lot of time. I don’t know if it was just a bad luck or something else, I don’t use this feature as often as I used it for this blog entry.
However, this feature is really helpful ! The first way I’ve used it was to send tabs from my Desktop to my smartphone. Now, I’ve found other nice use case like sending a tab with a video to my HTPC and viewing it directly on it instead of copy/paste the link somewhere.